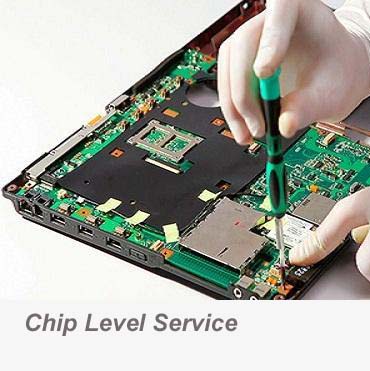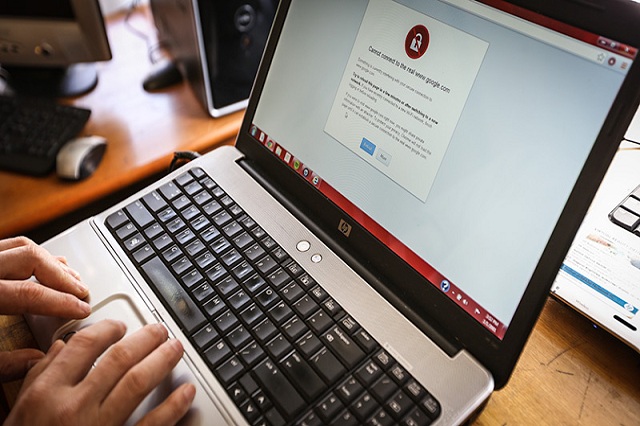MacOS: Monitor Your CPU Temperature with Fanny
In case you're utilizing a Mac, iStat Menus is generally viewed as the best framework checking application around, and in case you're a serious client hoping to watch out for your Mac's internals, it's definitely justified even despite the $12. Notwithstanding, for most people, Fanny is a lot less difficult decision—and it's free.
fanny program on macintosh
Download Fanny, unfasten the application, and drag it to your Applications organizer. At the point when you fire it up, you should see the symbol show up in the menu bar. Fanny charges itself as a Notification Center gadget, however this expects you to slide it out each time you need to check the temperature—not ideal.
All things considered, I prescribe changing the Fanny symbol to show the temperature. Snap on Fanny's menu bar symbol and pick Preferences to change the application's settings. Change the Menu Bar setting to CPU Temperature, and you'll see the symbol change to an incentive in degrees celsius, which is ideal for checking your CPU temperature as you work.
How Hot Is Too Hot?
In the event that your CPU gets excessively hot, it will lessen execution to attempt to diminish the temperature—which means whatever you're doing at the time will likely run more slow. It'll likewise keep your fans turning at high speeds, which means bunches of commotion. Besides, high temperatures throughout significant stretches of time can diminish the life expectancy of your CPU, also different segments like the fan and battery.
"Typical" temperatures, however, can change uncontrollably relying upon the CPU in your PC and what kind of PC it is. A flimsy and-light PC that packs an amazing CPU into a little space with little wind stream, for instance, will probably get more sizzling than a work area PC with a low-power CPU, in any event, when playing out similar errands. Furthermore, a CPU running at 70 degrees is probably going to be similarly as successful as a CPU running at 40 degrees in that given second.
PC fan
All things considered, your CPU has a most extreme limit, a particular temperature it will attempt to abstain from going over. This is known as the most extreme temperature intersection, or TJ Max. It changes from CPU to CPU, however for most chips, it lies somewhere close to 95° C and 105° C. So if your PC is consistently hitting that temperature, it's presumably choking itself (and, in the event that it can't diminish the temperature, it might even close itself off to forestall overheating.)
In case you're routinely observing that sort of warmth, you have a couple of alternatives. In the first place, open up your PC—either by eliminating the side board on a work area or unscrewing the base case on a PC—and victory any residue rabbits with an air blower. This should help improve wind current and diminish temperatures. You can likewise change your CPU's fan conduct, permitting it to run at higher speeds all the more regularly.
In the event that you have a work area, you may even need to reset the CPU cooler to ensure it's connecting with the CPU, and if your PC is fairly old, some new warm glue could help lower temperatures too. On the off chance that you have a meager and-light PC known for overheating, however, these tips may just take you up until this point—and you'll simply need to manage the overabundance heat.