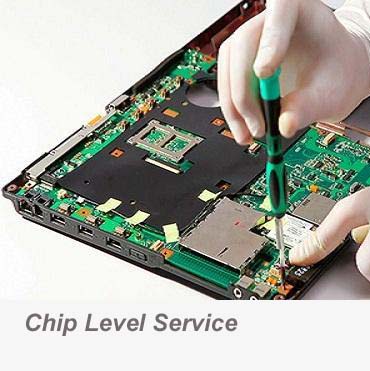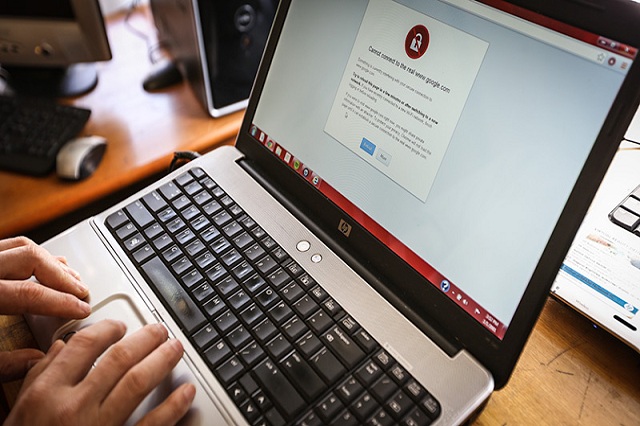Back Up and Restore PC Games
No one can really tell when a hard drive disappointment or inadvertent arrangement may eradicate all your well deserved advancement. Here's the way to back up your Steam (and other) PC games if there should be an occurrence of information misfortune.
Step by step instructions to Back Up Your Game Saves
A game's records can (quite often) be re-downloaded, yet your game recoveries are indispensable. Without reinforcements, it is highly unlikely to reestablish a carport brimming with GTA V vehicles you went through hours securing and deceiving out—shy of beginning once again without any preparation. Fortunately, spare documents don't occupy a lot of room, so they're anything but difficult to back up.
As a matter of course, Steam—and other game customers, similar to Origin—can back up your settings, spares, and other information to their own individual cloud administrations. These settings ought to be empowered of course, yet you can twofold check in the accompanying areas:
empower steam cloud administrations in steam
In Steam, head to Steam > Settings > Cloud > Enable Steam Cloud Synchronization for Applications Which Support It, and ensure it's checked. You can likewise right-click any game, pick Properties, and guarantee the Cloud Synchronization box is checked under the Updates tab.
In the Epic Games Store, click Settings and check Enable Cloud Saves.
In Origin, drift over your profile picture and head to Application Settings > Installs and Saves and switch Saves on under Cloud Storage.
In GOG Galaxy, go to Settings > Game Features and check Cloud Saves.
In Uplay, explore to Settings > General and check Enable Cloud Save Synchronization for Supported Games.
Note that not all games will fundamentally utilize their customer's underlying cloud administration—so if a game's advancement is critical to you, you may need to do a touch of additional exploration to check whether it backs up naturally. In the event that you need to back up those spares yourself—or in the event that you simply need an additional reinforcement notwithstanding the customer's coordinated distributed storage—you'll have to discover where that particular game stores its spare documents.
Games that use Steam's cloud recoveries may store these documents under C:\Program Files (x86)\Steam\Userdata. You may likewise discover a few games store their spare records in your Documents envelope—search for an organizer with the game's name, the distributer's name, or inside the "My Games" envelope. Different titles may cover spares in your client's %APPDATA% organizer. You may need to Google the game being referred to affirm where its spare documents are put away.
When you know where all your spare documents are, simply duplicate those organizers to your reinforcement drive for safety's sake. Preferably, you should utilize a reinforcement device that does this routinely and naturally, regardless of whether it's Windows' inherent File History or a devoted cloud reinforcement administration. However long you remember those game-spare envelopes for the reinforcement close by your other individual records, you'll generally have them helpful—and you can reestablish them to their unique area on another drive to refocus.
Step by step instructions to Back Up and Restore an Entire Game
On the off chance that you have a nice web association, backing up your game recoveries might be sufficient—all things considered, in the event that you need to re-visitation of a game later, you can just re-download it from Steam. Be that as it may, if your web association is moderate, backing up all the game's documents to another drive permits you to re-introduce it a lot quicker later on.
You'll require more space on your reinforcement drive than you would for spare records, however hello—stockpiling has gotten pretty moderate. There are two different ways to back up your game records:
windows game documents
To move a game to another drive yet keep it playable, head to Steam > Settings > Downloads > Steam Library Folders and snap Add Library Folder. By making another Steam library on your optional drive, you can right-click any game, head to the Local Files tab, and move it to the new library on that drive. For more information, and for directions in other game customers, see our guide on moving PC games to another hard drive.
In the event that you need to back up the game records yet needn't bother with them to be playable—you simply need them prepared to re-introduce later on—explore to the game's establishment organizer. For Steam games, that will be C:\Program Files (x86)\Steam\steamapps\common in an organizer with the game's name. Drag those organizers to your reinforcement drive—or remember them for your robotized File History reinforcement—at that point uninstall them from Steam (whenever wanted). For games in different customers, rehash this cycle with their own establishment organizers.
At the point when you need to play the game again later on, simply reestablish that envelope to a similar area and snap the game's Install button in Steam. Rather than downloading them, it'll see the documents and confirm their respectability so you can get playing rapidly.
On the other hand, on the off chance that you have the space, you could simply keep your whole C:\Program Files (x86)\Steam envelope sponsored up with the remainder of your own information, guaranteeing nothing actually gets lost. On the off chance that you have any mods introduced, however, make certain to back those up also—outsider instruments like Nexus Mod Manager may have their own reinforcement techniques, so make certain to find out about the game and mods being referred to. You would prefer not to begin from nothing whenever you're feeling nostalgic for Minecraft.